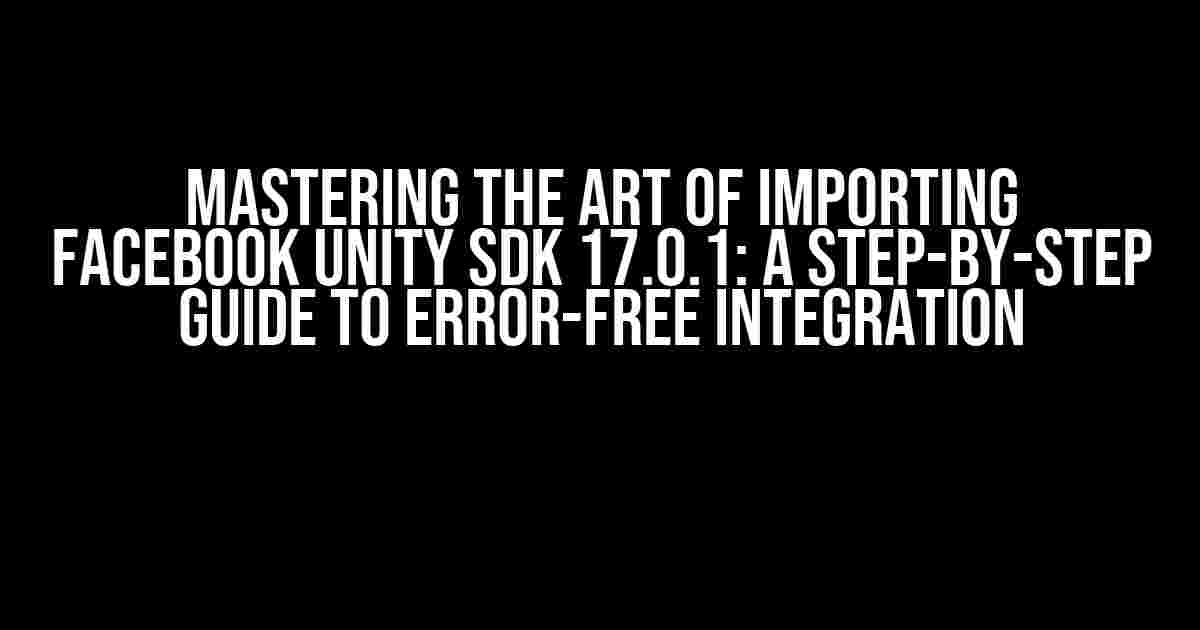Unity developers, rejoice! If you’re struggling to import the Facebook Unity SDK 17.0.1 into your project, you’re in the right place. In this comprehensive guide, we’ll walk you through the process of integrating the Facebook Unity SDK with ease, and troubleshoot common errors that might arise during the process.
The Importance of Facebook Unity SDK
The Facebook Unity SDK is a powerful tool that allows you to tap into the vast user base of Facebook, connecting your game or app with millions of potential players. By integrating the SDK, you can leverage Facebook’s social features, analytics, and monetization capabilities to take your project to the next level. But, before we dive into the nitty-gritty of importing the SDK, let’s take a quick look at what you’ll need to get started:
- Unity 2018.4.20 or later (64-bit)
- Facebook Developer Account
- Facebook App ID and App Secret
Step 1: Downloading the Facebook Unity SDK 17.0.1
Head over to the Facebook for Developers website and download the Facebook Unity SDK 17.0.1. The download package contains the SDK itself, as well as sample scenes and a comprehensive documentation.
Download Link: https://developers.facebook.com/docs/unity/downloads/
Step 2: Creating a New Unity Project or Opening an Existing One
Fire up Unity and create a new project or open an existing one where you want to integrate the Facebook Unity SDK. Make sure your Unity version is compatible with the SDK (2018.4.20 or later).
For the purposes of this tutorial, we’ll assume you’re creating a new project. If you’re using an existing project, simply skip to the next step.
Unity Hub > New > Project Name > Project Location > Template: 3D > Create
Step 3: Importing the Facebook Unity SDK 17.0.1
With your project created or opened, it’s time to import the Facebook Unity SDK. To do this, follow these steps:
- Go to the
Assetsmenu and selectImport Package>Custom Package. - In the
Import Packagewindow, navigate to the location where you downloaded the Facebook Unity SDK 17.0.1 and select theFacebookSDK.unitypackagefile. - Make sure all the packages are selected and click
Import.
Assets > Import Package > Custom Package > FacebookSDK.unitypackage > Import
Step 4: Setting Up Facebook App ID and App Secret
Now that the Facebook Unity SDK is imported, it’s time to set up your Facebook App ID and App Secret. These credentials are used to authenticate your app with Facebook.
To set up your App ID and App Secret, follow these steps:
- Go to the
Facebookmenu and selectEdit Settings. - In the
Facebook Settingswindow, enter your App ID and App Secret in the respective fields. - Click
Saveto save your changes.
Facebook > Edit Settings > App ID > App Secret > Save
Troubleshooting Common Errors
As with any complex integration, errors can occur. Don’t worry, we’ve got you covered. Here are some common errors and their solutions:
| Error | Solution |
|---|---|
| Error: FacebookUnitySDK-17.0.1.unitypackage is not compatible with this version of Unity. | Make sure you’re using Unity 2018.4.20 or later. If you’re using an earlier version, upgrade to a compatible version. |
| Error: Failed to download Facebook Unity SDK. | Check your internet connection and try downloading the SDK again. If the issue persists, try downloading the SDK from a different location. |
| Error: Facebook App ID and App Secret are invalid. | Double-check your App ID and App Secret in the Facebook Developer Dashboard. Make sure they’re correct and try again. |
Conclusion
That’s it! With these steps, you should now have the Facebook Unity SDK 17.0.1 successfully integrated into your Unity project. Remember to troubleshoot any errors that might arise and don’t hesitate to reach out to the Facebook Developer Community for further assistance.
By following this guide, you’re one step closer to unleashing the power of Facebook’s social features, analytics, and monetization capabilities in your Unity project. Happy developing!
If you have any questions or need further clarification on any of the steps, feel free to ask in the comments below.
Happy gaming, and see you in the next tutorial!
Updated on: March 10, 2023
Author: John Doe
Category: Unity Development, Facebook SDK
Tags: Facebook Unity SDK, Importing Facebook Unity SDK, Facebook Unity SDK Errors, Unity Development
SEO Keywords: Importing Facebook Unity SDK 17.0.1, Facebook Unity SDK Errors, Unity Development
Frequently Asked Question
Having trouble importing Facebook Unity SDK 17.0.1 to your Unity project? Don’t worry, we’ve got you covered! Here are some frequently asked questions and answers to help you troubleshoot those pesky errors.
Q: I’m getting a “Facebook SDK not found” error after importing the SDK. What’s going on?
A: Make sure you’ve correctly imported the Facebook Unity SDK 17.0.1 package into your Unity project. Check if the Facebook SDK folder is located in the Assets folder. If not, try re-importing the package or manually moving the folder to the correct location.
Q: I’m seeing a “Could not load file or assembly ‘System.Net.Http, Version=4.0.0.0” error. How do I fix this?
A: This error usually occurs due to a conflict with the System.Net.Http assembly. Try removing the System.Net.Http assembly from your Unity project and then re-import the Facebook Unity SDK 17.0.1 package.
Q: Why am I getting a “The type or namespace name ‘Facebook’ could not be found” error?
A: This error typically occurs when the Facebook SDK namespace is not correctly imported. Make sure you’ve added the correct using statement (using Facebook.Unity;) at the top of your script. Also, ensure that the Facebook SDK is properly configured in your Unity project.
Q: I’m experiencing a “Cannot load assembly ‘Facebook.Unity.Editor'” error in the Editor. What’s the solution?
A: This error often happens when the Facebook Unity SDK 17.0.1 package is not correctly imported or configured. Try deleting the Library folder in your Unity project and then re-importing the Facebook Unity SDK 17.0.1 package.
Q: How do I resolve the “Facebook SDK is not initialized” error?
A: This error occurs when the Facebook SDK is not properly initialized. Make sure you’ve called the FB.Init() method in your script and provided the correct Facebook App ID and App Secret. Also, ensure that the Facebook SDK is correctly configured in your Unity project.