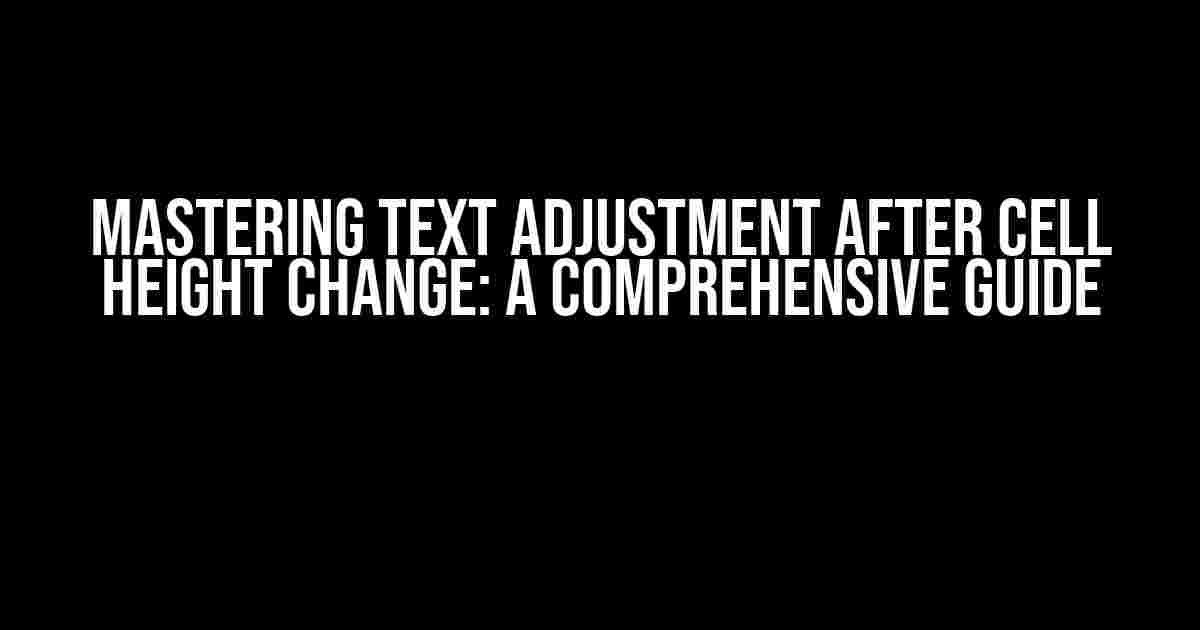Are you tired of struggling with text adjustment after changing the height of a table cell? Do you find yourself frustrated with the tedious process of manual adjustments, only to end up with a layout that looks off? Fear not, dear designer! This article is here to guide you through the ins and outs of text adjustment after cell height change, ensuring your tables look sleek, professional, and effortlessly adjusted.
Understanding the Problem
When you change the height of a table cell, the text within it may not automatically adjust to fit the new dimensions. This can lead to awkward line breaks, uneven spacing, and a generally uninviting layout. The culprit behind this issue lies in the way HTML and CSS handle text flow and layout.
How HTML and CSS Handle Text Flow
In HTML, text is flowed into a container element, such as a table cell, based on the container’s dimensions. When the container’s height changes, the text doesn’t automatically adjust to fit the new space. This is because HTML and CSS prioritize content over layout, meaning the content (text) takes precedence over the layout (table cell height).
To overcome this limitation, you need to employ clever CSS techniques to adjust the text to fit the new cell height. In the following sections, we’ll delve into the world of text adjustment after cell height change, exploring various methods and approaches to achieve a seamless layout.
Method 1: Using the height Property
One of the most straightforward approaches to adjusting text after a cell height change is by using the height property in CSS. By setting the height of the table cell to a specific value, you can force the text to fit within that space.
<style>
table {
border-collapse: collapse;
}
td {
height: 50px; /* Set the height of the table cell */
vertical-align: top; /* Ensure text is aligned to the top */
}
</style>
<table>
<tr>
<td>This text will be adjusted to fit within the 50px cell height.</td>
</tr>
</table>
In the above example, we set the height property of the table cell to 50px, ensuring the text fits within that space. However, this method has its limitations, as it may not work well for dynamic content or when the cell height needs to be adjusted based on other factors.
Method 2: Employing the max-height Property
A more flexible approach to text adjustment involves using the max-height property. This property allows you to set a maximum height for the table cell, while still enabling the text to expand or contract based on its content.
<style>
table {
border-collapse: collapse;
}
td {
max-height: 100px; /* Set the maximum height of the table cell */
overflow-y: auto; /* Enable vertical scrolling if content exceeds max-height */
}
</style>
<table>
<tr>
<td>This text may exceed the 100px max-height, and will be scrollable.</td>
</tr>
</table>
In this example, we set the max-height property to 100px, allowing the text to expand up to that point. If the content exceeds the maximum height, the table cell will automatically add a vertical scrollbar, ensuring the text remains accessible.
Method 3: Utilizing the flexbox Property
For more complex layouts, you can harness the power of flexbox to adjust the text after a cell height change. By setting the table cell to be a flex container, you can control the layout and alignment of the text within.
<style>
table {
border-collapse: collapse;
}
td {
display: flex; /* Set the table cell to be a flex container */
flex-direction: column; /* Align text in a column */
align-items: flex-start; /* Align text to the top */
}
</style>
<table>
<tr>
<td>This text will be adjusted to fit within the flex container.</td>
</tr>
</table>
In this example, we set the table cell to be a flex container, using display: flex. We then control the layout and alignment of the text using flex-direction and align-items properties.
Method 4: Using JavaScript to Dynamically Adjust Text
In situations where the cell height needs to be adjusted dynamically based on other factors, you can employ JavaScript to adjust the text accordingly. By using JavaScript, you can access the cell’s height and adjust the text layout in real-time.
<script>
const tableCells = document.querySelectorAll('td');
tableCells.forEach(cell => {
const cellHeight = cell.offsetHeight;
const textContainer = cell.querySelector('div');
textContainer.style.height = `${cellHeight}px`;
});
</script>
<table>
<tr>
<td><div>This text will be adjusted dynamically using JavaScript.</div></td>
</tr>
</table>
In this example, we use JavaScript to select all table cells and retrieve their heights. We then use that information to dynamically set the height of a container element within the cell, ensuring the text is adjusted to fit the new cell height.
Best Practices for Text Adjustment
When adjusting text after a cell height change, keep the following best practices in mind:
- Use relative units: Instead of using fixed units like pixels, use relative units like percentages or ems to ensure text adjustment is proportionate to the cell height.
- Consider content overflow: Plan for scenarios where the text may exceed the cell height, and use techniques like overflow-y: auto to enable vertical scrolling.
- Test for responsiveness: Ensure your text adjustment method is responsive and adaptable to different screen sizes and devices.
- Keep it simple: Avoid over-complicating your text adjustment method – simplicity often leads to more maintainable and efficient code.
Conclusion
Mastering text adjustment after cell height change is a crucial skill for any web designer or developer. By understanding the underlying mechanics of HTML and CSS, and employing clever techniques like the ones mentioned in this article, you can create layouts that are both visually appealing and functionally sound. Remember to keep your approach flexible, responsive, and simple, and you’ll be well on your way to crafting tables that are a joy to behold.
| Method | Description | Pros | Cons |
|---|---|---|---|
Using the height Property |
Set a fixed height for the table cell | Easy to implement, ensures text fits within the cell | May not work well for dynamic content, limited flexibility |
Employing the max-height Property |
Set a maximum height for the table cell | Flexible, enables vertical scrolling for excess content | May require additional styling for scrollbars |
Utilizing the flexbox Property |
Control text layout and alignment using flexbox | Highly flexible, allows for complex layouts | Requires additional styles for older browsers |
| Using JavaScript to Dynamically Adjust Text | Dynamically adjust text based on cell height | Highly flexible, can adapt to dynamic content | Requires JavaScript expertise, may have performance implications |
Choose the method that best suits your needs, and remember to always test and optimize your layout for the best possible user experience.
Frequently Asked Question
Get the answers to your most pressing questions about text adjustment after cell height change!
How does the text adjust when I change the cell height?
When you change the cell height, the text automatically adjusts to fit within the new dimensions. This means that the font size, line spacing, and paragraph spacing will be recalculated to ensure a smooth and comfortable reading experience.
Can I control the text adjustment settings after changing the cell height?
Yes, you can! You have the flexibility to customize the text adjustment settings to suit your needs. You can choose from various options, such as setting a minimum font size, adjusting line spacing, or locking the aspect ratio, to name a few.
Will the text adjustment after cell height change affect the overall layout?
No, the text adjustment feature is designed to work seamlessly within the existing layout. The adjustments are made within the cell boundaries, ensuring that the overall layout remains intact and visually appealing.
Can I undo the text adjustment after changing the cell height?
Absolutely! You can easily undo the text adjustment by reverting to the original cell height or adjusting the cell height again to a different value. This gives you the flexibility to experiment with different layout options without worrying about permanent changes.
Is the text adjustment feature compatible with different devices and browsers?
Yes, our text adjustment feature is designed to be responsive and compatible with a wide range of devices and browsers. Whether you’re accessing your content on a desktop, tablet, or mobile device, the text adjustment will work seamlessly, ensuring an optimal reading experience for your audience.