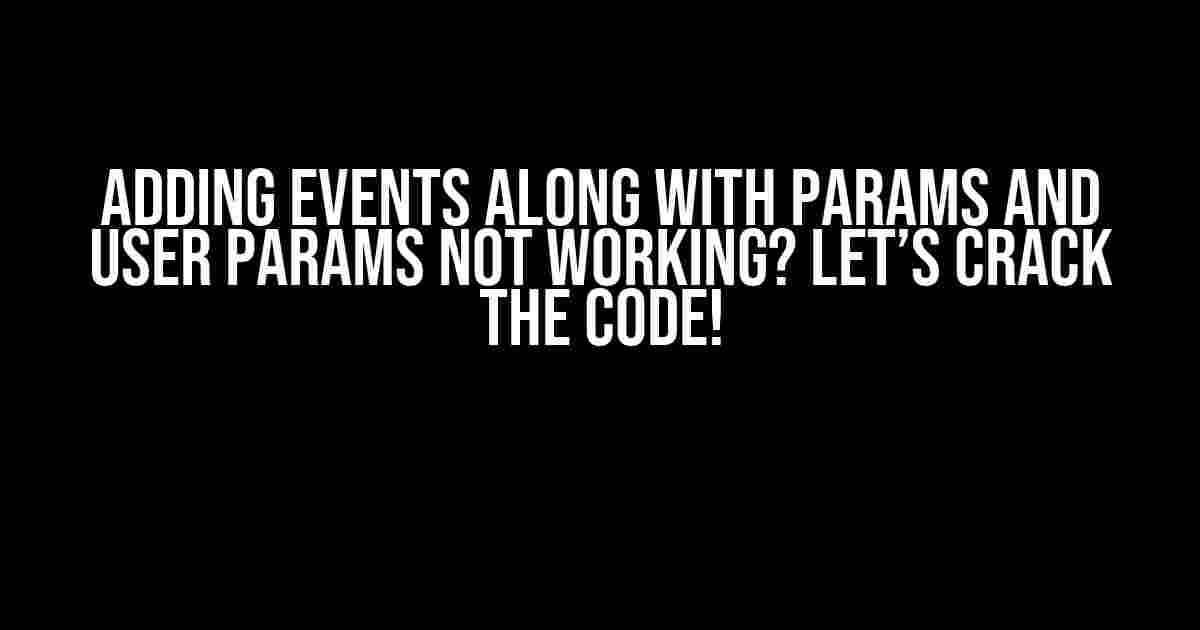Welcome to this comprehensive guide, where we’ll dive into the world of events, params, and user params. If you’re struggling to get them working together seamlessly, don’t worry, we’ve got you covered! By the end of this article, you’ll be a pro at adding events with params and user params like a charm.
The Basics: Understanding Events, Params, and User Params
Before we dive into the nitty-gritty, let’s quickly brush up on the basics.
Events
Events are a way to send data from your application to Google Analytics. They allow you to track specific actions or interactions users take on your website or app. Events are composed of three main components: Category, Action, and Label.
ga('send', 'event', 'Category', 'Action', 'Label');In this example, `Category` is the event category, `Action` is the event action, and `Label` is the event label.
Params
Params, short for parameters, are additional pieces of data that provide more context to your events. They’re key-value pairs that help you gather more insights about the events happening on your website or app.
ga('send', 'event', 'Category', 'Action', {
'param1': 'value1',
'param2': 'value2'
});In this example, `param1` and `param2` are the parameter names, and `value1` and `value2` are their respective values.
User Params
User params, also known as user properties, are attributes that describe the user interacting with your application. They’re used to segment users based on specific characteristics, such as demographics, preferences, or behaviors.
ga('set', 'userParams', {
'userParam1': 'value1',
'userParam2': 'value2'
});In this example, `userParam1` and `userParam2` are the user parameter names, and `value1` and `value2` are their respective values.
The Problem: Adding Events with Params and User Params Not Working
Now that we’ve covered the basics, let’s tackle the main issue at hand. You’ve probably tried adding events with params and user params, but they’re just not working as expected.
Here’s an example of what might not be working for you:
ga('send', 'event', 'Category', 'Action', 'Label', {
'param1': 'value1',
'param2': 'value2'
}, {
'userParam1': 'value1',
'userParam2': 'value2'
});This code snippet attempts to send an event with params and user params, but it won’t work because the syntax is incorrect.
The Solution: Properly Adding Events with Params and User Params
Don’t worry, we’ve got the solution for you! To add events with params and user params, you need to follow a specific syntax. Here’s how:
Step 1: Set User Params
First, you need to set the user params using the `set` method:
ga('set', 'userParams', {
'userParam1': 'value1',
'userParam2': 'value2'
});This sets the user params for the current user.
Step 2: Create a Custom Dimension or Metric
In Google Analytics, create a custom dimension or metric to store the user param values. Follow these steps:
- Go to your Google Analytics account and navigate to the “Admin” section.
- Click on “Custom Definitions” and then “Custom Dimensions” or “Custom Metrics.”
- Click on “New Custom Dimension” or “New Custom Metric.”
- Enter a name and description for your custom dimension or metric.
- Set the scope to “User” for user params.
- Click “Create” to save your custom dimension or metric.
For this example, let’s assume you’ve created a custom dimension named “User Param 1” with the index “dimension1.”
Step 3: Send the Event with Params
Next, send the event with params using the `send` method:
ga('send', 'event', 'Category', 'Action', 'Label', {
'param1': 'value1',
'param2': 'value2',
'dimension1': 'value1' // Custom dimension index and value
});In this example, we’re sending an event with params, including the custom dimension “dimension1” with the value “value1.”
That’s it! With these steps, you should now be able to add events with params and user params successfully.
Troubleshooting Common Issues
If you’re still having trouble getting events with params and user params to work, here are some common issues to check:
- Make sure you’ve created a custom dimension or metric in Google Analytics with the correct scope (user).
- Verify that you’re setting the user params correctly using the `set` method.
- Check that you’re sending the event with the correct syntax, including the custom dimension or metric index and value.
- Ensure that you’re tracking the correct events and params in your Google Analytics account.
Conclusion
Adding events with params and user params can be a bit tricky, but with the right syntax and configuration, you’ll be able to track user interactions and behavior with ease. Remember to set user params, create custom dimensions or metrics, and send events with the correct syntax.
By following this guide, you should now be able to overcome the common issues associated with adding events with params and user params. Happy tracking!
| Component | Syntax | Description |
|---|---|---|
| Event | ga('send', 'event', 'Category', 'Action', 'Label'); |
Sends an event with a category, action, and label. |
| Params | ga('send', 'event', 'Category', 'Action', 'Label', { 'param1': 'value1', 'param2': 'value2' }); |
Sends an event with params. |
| User Params | ga('set', 'userParams', { 'userParam1': 'value1', 'userParam2': 'value2' }); |
Sets user params for the current user. |
| Custom Dimension | ga('send', 'event', 'Category', 'Action', 'Label', { 'dimension1': 'value1' }); |
Sends an event with a custom dimension. |
I hope this comprehensive guide has helped you overcome the challenges of adding events with params and user params. If you have any further questions or need more assistance, feel free to ask!
Frequently Asked Question
Get answers to the most common issues about adding events along with params and user params not working.
Why aren’t my events tracked when I add user params and params together?
When you add user params and params together, make sure you’re following the correct syntax and format. Double-check that you’re not exceeding the maximum limit of 20 user params and 100 params. Also, verify that you’re not using reserved keywords as param names. If you’re still facing issues, try logging your events with the debug mode enabled to identify the problem.
How do I troubleshoot event tracking issues when using user params and params?
To troubleshoot event tracking issues, start by checking your event tracking code for any syntax errors. Then, use your analytics tool’s debug mode to inspect the events being sent. Verify that the user params and params are being passed correctly and are not exceeding the character limits. You can also try testing your events with a single user param or param to isolate the issue.
Can I use the same param name for both user params and params?
No, you cannot use the same param name for both user params and params. This is because user params and params are stored separately in your analytics tool, and using the same name can cause conflicts and data inconsistencies. Instead, use unique and descriptive names for your user params and params to ensure accurate tracking and analysis.
Why are my user params not showing up in my analytics tool?
If your user params are not showing up in your analytics tool, check that you’ve enabled user param tracking in your tool’s settings. Also, verify that you’re passing the user params correctly in your event tracking code. Make sure you’re using the correct data type for the user param values and that you’re not exceeding the maximum limit of 20 user params.
How do I handle user params with special characters or spaces in their values?
When dealing with user params that contain special characters or spaces, ensure you’re properly encoding the values using URL encoding or UTF-8 encoding. This will prevent issues with data transmission and ensure that your analytics tool can accurately process the user param values. You can use online encoding tools or consult your analytics tool’s documentation for more information.